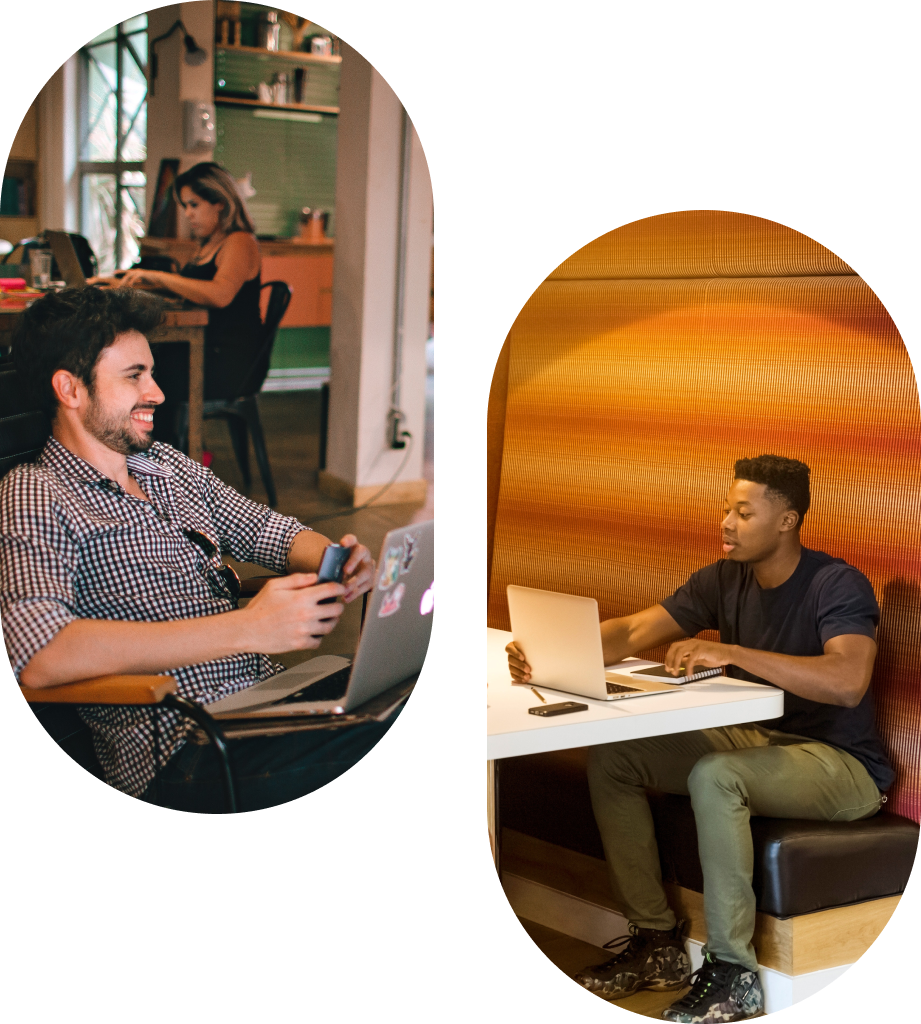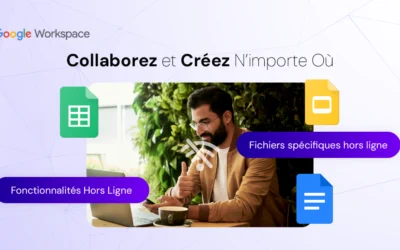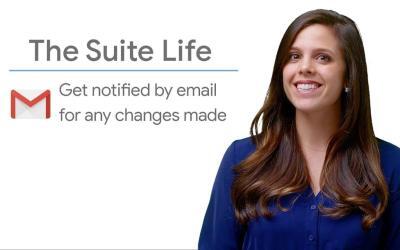In this article, we'll show you how to add checkboxes to your cells in Google Sheets to make it easier to keep track of the items on your list.
Checkboxes are particularly useful for managing to-do lists, tracking project progress or organizing data in a visual and interactive way.
Follow these simple steps to insert checkboxes into your spreadsheets.
Step 1: Open your Google Sheets spreadsheet
Go to Google Sheets and open the worksheet where you want to add checkboxes.
Step 2: Select cells
Click and drag your cursor to select the cells in which you want to add checkboxes.
You can also select a single cell by clicking on it.
Step 3: Insert checkboxes
- Menu bar: In the top menu bar, click on the "Insert" tab.
- Option selection: From the drop-down menu, choose the "Checkbox" option.
Checkboxes will then appear in the selected cells.
Step 4: Use the checkboxes
You can now click on the checkboxes to check or uncheck them, as required.
This feature allows you to easily track completed items or tasks in your spreadsheet.
Step 5: Customize your checkboxes (optional)
To go one step further, you can customize the behavior of checkboxes:
Using formulas
You can use formulas to make other cells react when checkboxes are checked or unchecked.
For example, you can create a formula that automatically calculates the number of completed tasks, or displays "Done" if the box is checked and "To Do" if it is not.
Here's an example of a formula:
=IF(A1, "Fait", "À faire") Modify default values
By default, a checked box has the value TRUE and an unchecked box has the value FALSE.
You can change these values using data validation:
- Select the cell or range of cells using the checkboxes.
- Go to Data > Data validation.
- In Criteria, select Checkbox.
- Set custom values for checked and unchecked.
Summary
That's it!
Now you know how to add and customize checkboxes to your cells in Google Sheets in just a few simple steps.
This feature is particularly useful for managing to-do lists, tracking project progress or organizing data visually and interactively.
Use checkboxes to make your spreadsheets more dynamic and easier to use.