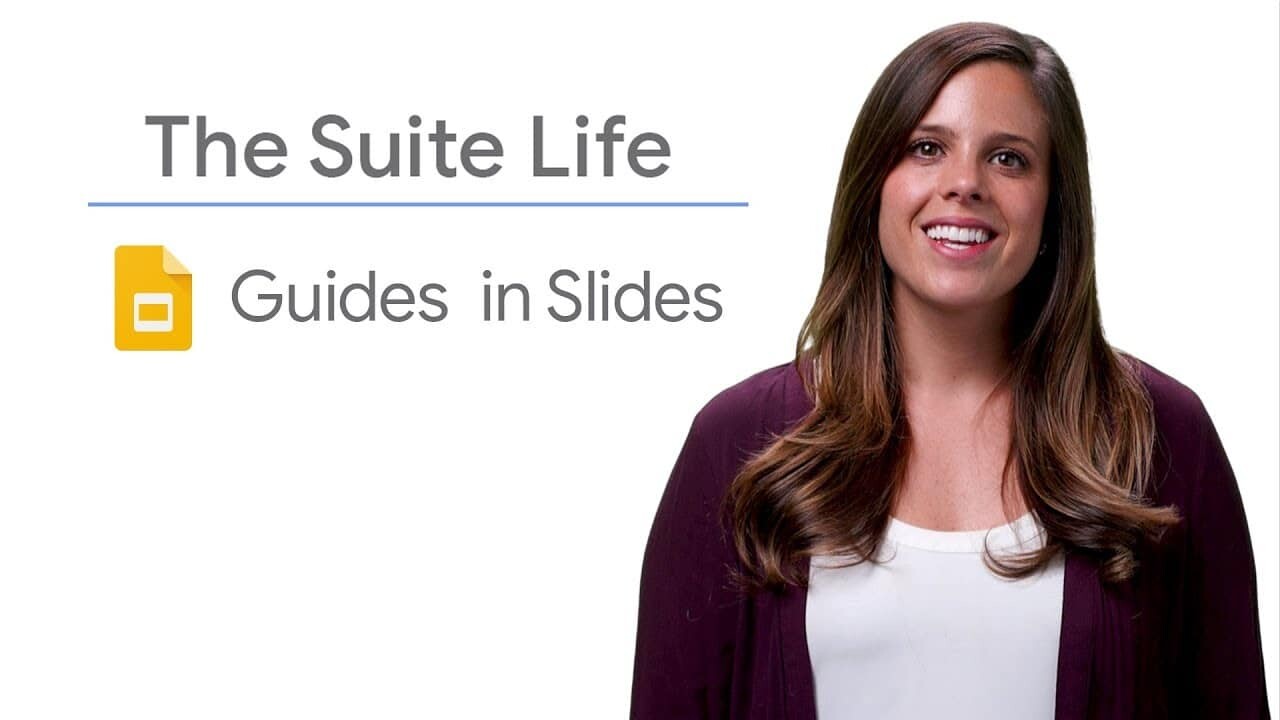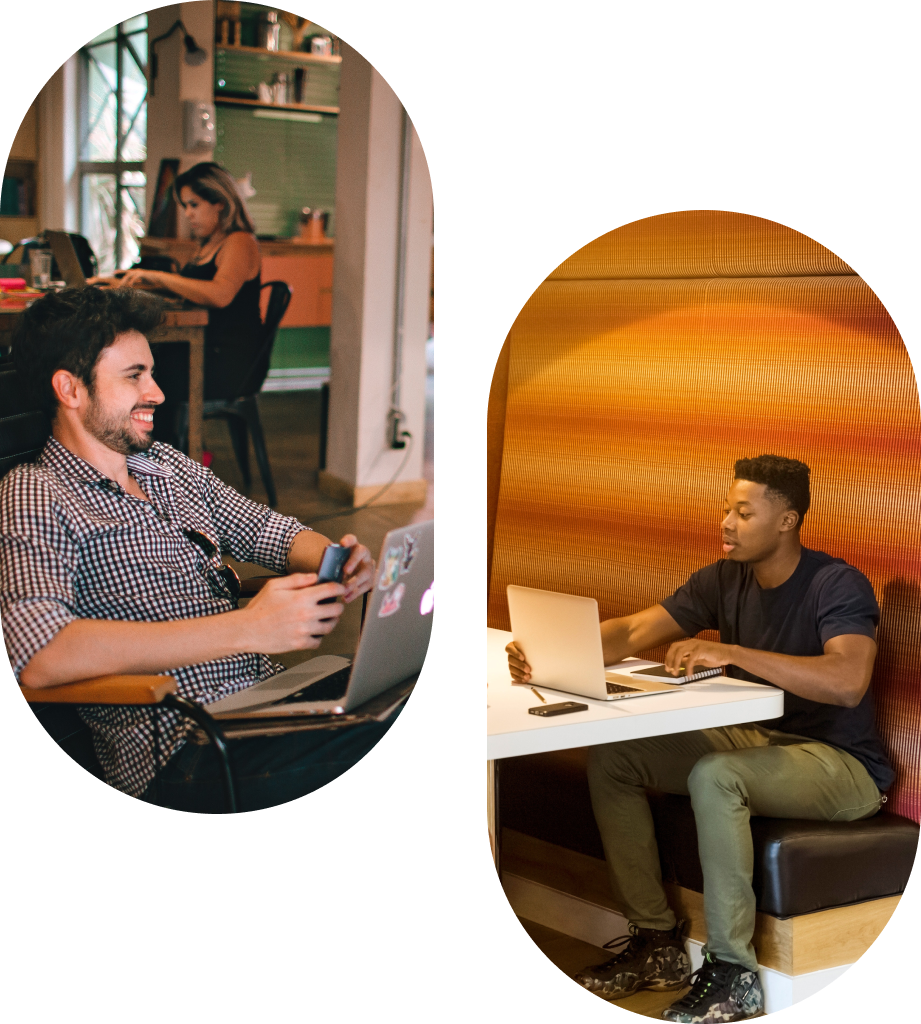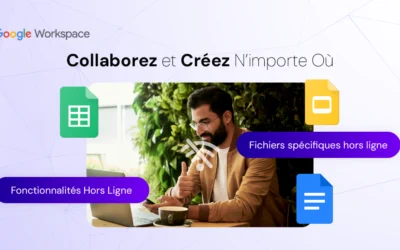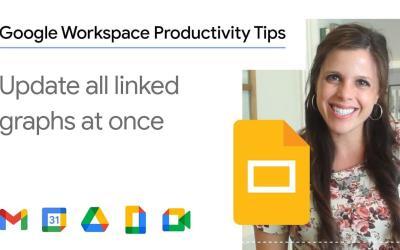In this article, we'll explain how to use cues in Google Slides to create visually appealing, well-structured presentations.
Cues help you to align and position elements on your slides precisely and consistently, enhancing the overall professional appearance.
By following these steps, you'll be able to maximize the visual impact of your presentations and improve the clarity and appeal of your slides.
Step 1: Open your Google Slides presentation
- Access Google Slides: Log in to Google Slides and open the presentation where you want to use the markers.
Step 2: Access the "Modify markers" option
- Right-click: Right-click on an empty slide or an empty space on the current slide.
- Modify markers: click on "Modify markers" in the pop-up menu.
Step 3: Add and adjust markers
- Add a marker: You can add vertical or horizontal markers by clicking on the "Add a marker" button.
- Desired orientation: Select the desired orientation for the markers (vertical or horizontal).
- Adjust markers: Click and drag markers to adjust them to your needs.
You can add multiple markers with specific measurements for a more precise layout.
Step 4: Use markers to align your elements
- Precise alignment: markers help you align and position elements on your slides precisely and consistently.
- Alignment lines : When you move an object, alignment lines automatically appear to help you place the object in relation to the markers.
Step 5: Markers are invisible during presentation
- Invisibility in presentation mode: It is important to note that markers are only displayed when editing your slides.
- Clean, professional look: Markers become invisible when you switch to presentation mode, ensuring a clean, professional look for your slides.
Summary
Now you know how to add and use markers in Google Slides to create harmonious, captivating presentations.
Markers are an invaluable tool for organizing and aligning your elements in a coherent and professional way.
By following these steps, you can create visually striking presentations that effectively communicate your message and captivate your audience.