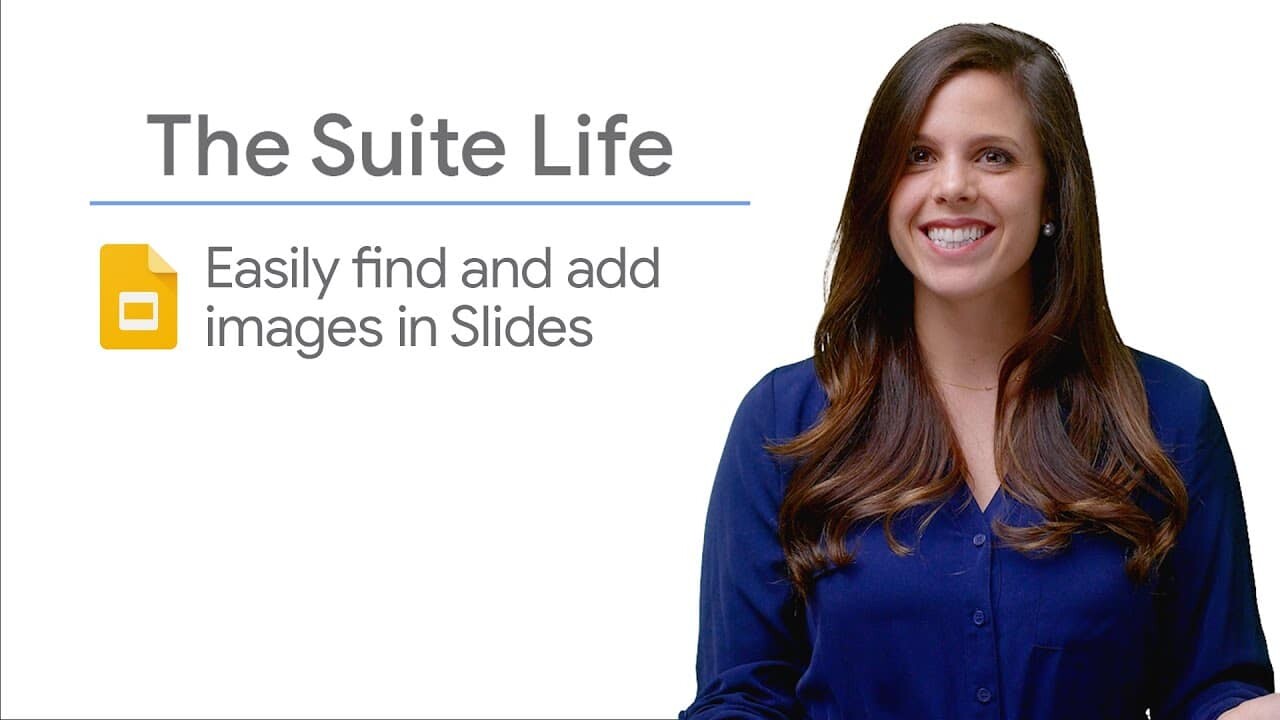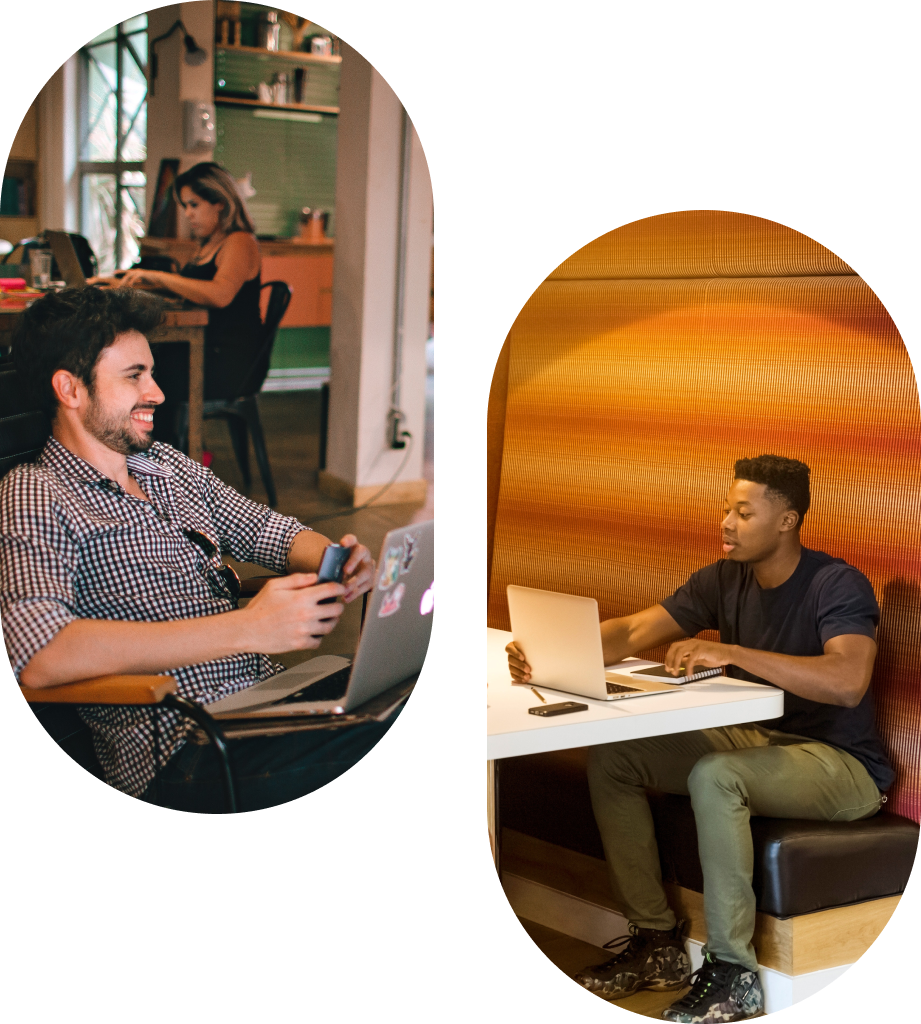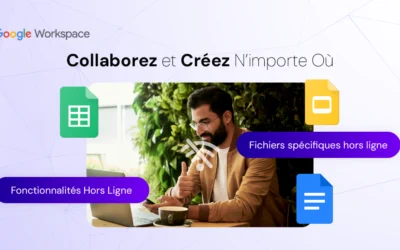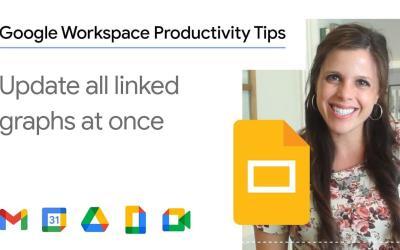Images are essential for creating visually appealing and captivating presentations.
Google Slides makes it easy to add images to your slides without having to surf the web for image searches.
Here's a step-by-step guide on how to quickly search for and insert images in Google Slides.
Steps for finding and inserting images in Google Slides
1. Open Google Slides
Go to slides.google. com to open your Google Slides presentation.
2. Select Slide
Make sure you're on the slide where you want to add an image.
3. Using the Explore tool
Click on the "Explore" icon at the bottom right of the screen.
The icon looks like a small magnifying glass.
4. Filter by Images
Click on the "Images" tab to display image results matching your search.
Enter keywords related to the image you're looking for in the search bar.
5. Insert Image
Browse the search results and find the image you want to add to your slide.
Click the plus sign (+) on the image or drag the image directly onto the slide to insert it.
6. Modify Image
Once the image has been inserted, you can resize, move and apply other modifications as required.
To resize, click and drag the corners of the image.
You can also crop, recolor or add borders to the image using the formatting options.
Tips for improving your presentations with images
Using High Quality Images
Make sure the images you insert are of high quality to avoid pixelation or blurring.
High-resolution images will make your presentations look more professional and polished.
Respecting copyright
Use royalty-free or licensed images to avoid copyright infringement.
Many sites offer free or affordable images that you can use in your presentations.
Optimize Image Size
Resize images so that they fit harmoniously into the slide without overloading the design.
Images that are too large can slow down your presentation and make the text difficult to read.
Choose relevant images
Select images that are relevant to the content of your presentation.
Images should complement and reinforce your message, not distract from it.
Vary Image Types
Don't use the same type of image throughout your presentation.
Vary with photos, illustrations, graphs and diagrams to keep your audience engaged.
Summary
Adding images to Google Slides is a quick and simple process that enhances the look and impact of your presentations.
With the integrated Explore tool, you can easily search for and insert relevant and attractive images into your slides.
Use this feature to enrich your presentations and make them more engaging for your audience.