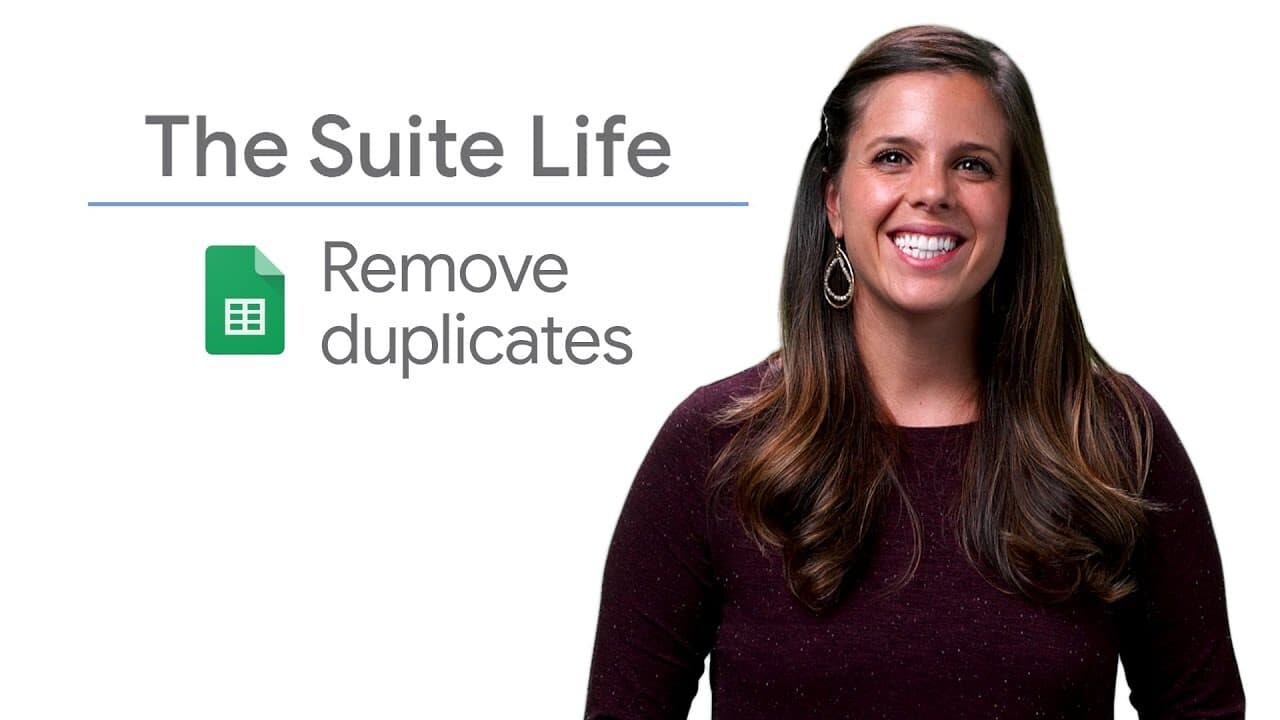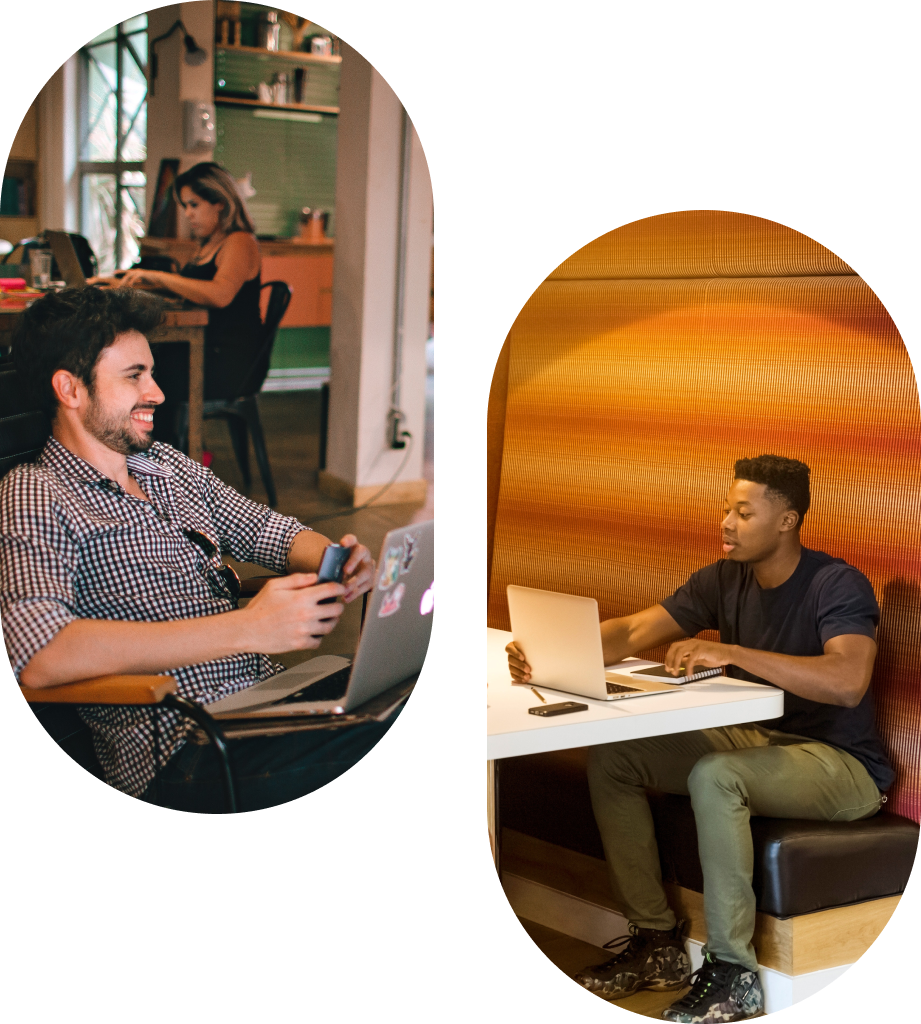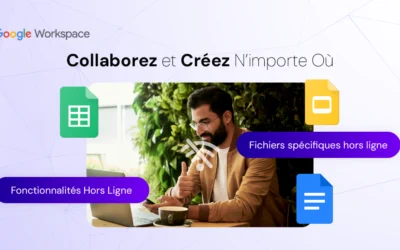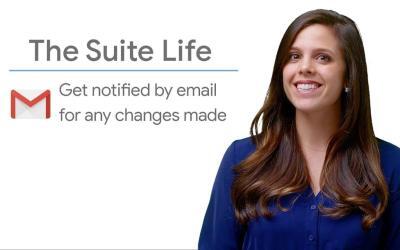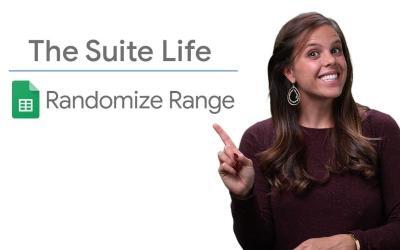In this article, we'll explain how to use the "Remove Duplicates" feature in Google Sheets to eliminate repeated data within a specified range.
Follow these simple steps to clean up your data and keep only unique values.
Why is it important to delete duplicates in Google Sheets?
Duplicate data can cause a number of problems, including :
- Inaccurate analysis: Duplicate data can distort your analysis and lead to incorrect conclusions.
For example, if you calculate the average selling price, duplicate sales will inflate the average. - Wasted storage space: Duplicate data takes up unnecessary space in your spreadsheet.
- Difficulty finding information: Duplicate data can make it difficult to find the information you need.
Step 1: Open your Google Sheets spreadsheet
- Access Google Sheets: Open Google Sheets and access the spreadsheet containing the data you wish to clean.
Step 2: Select the data range
- Select data range: Click and drag your cursor to select the data range where you wish to remove duplicates.
You can also select an entire column by clicking on the column header.
Step 3: Go to the "Data" menu
- Open the Data menu: In the top menu bar, click on the "Data" tab to reveal the data management options.
Step 4: Remove duplicates
- Delete duplicates: Select "Delete duplicates" from the drop-down menu.
- Configure deletion options: A dialog box will appear, displaying the selected columns.
Make sure the relevant columns are checked, then click on "Delete duplicates".
Google Sheets will automatically analyze the selected data range and delete any duplicate entries, leaving only unique values.
Summary
By following these simple steps, you can easily remove duplicates in Google Sheets.
This feature is an invaluable tool for cleaning up and organizing your data, enabling you to work more efficiently with unique, non-repetitive data sets.
Using the "Remove Duplicates" feature in Google Sheets is essential for maintaining the quality of your data, preventing errors and ensuring the integrity of the information you work with.
Take advantage of this feature to optimize your spreadsheet management and improve your productivity.