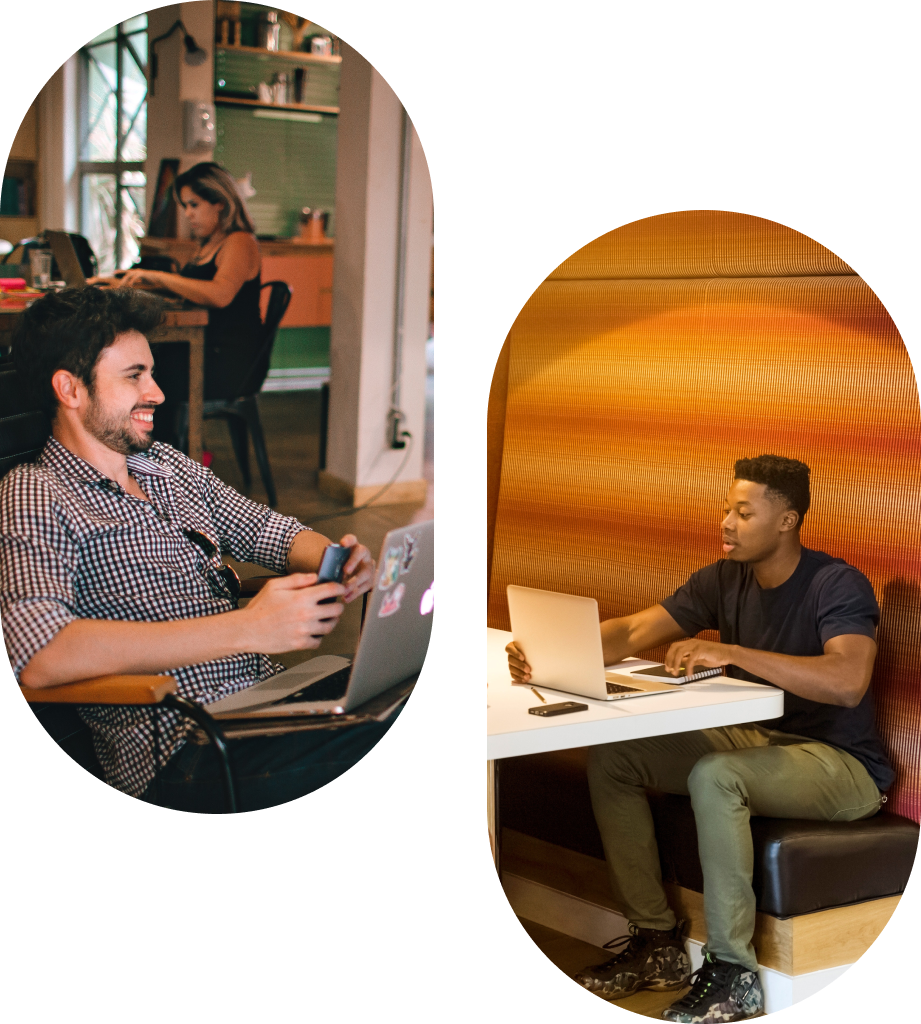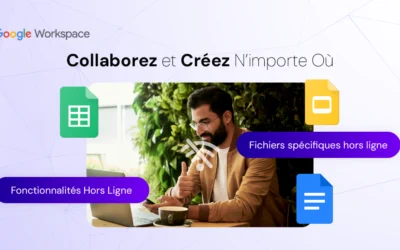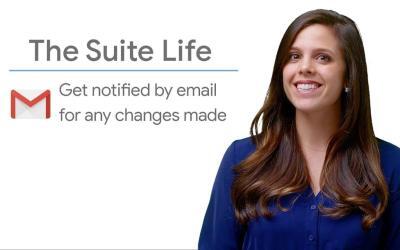Protecting specific cell ranges, entire sheets or individual cells in Google Sheets is crucial to maintaining data integrity, especially when collaborating with other users.
This article will guide you through the process of protecting your valuable information.
Why protect cells in Google Sheets?
Before we dive into the steps, let's clarify why you might want to protect cells in Google Sheets:
- Accidental Change Prevention: When multiple users edit a sheet, accidental changes to formulas, formatting or data can occur.
Cell protection acts as a safeguard against such errors. - Data validation : You can ensure that only specific types of data are entered into certain cells, maintaining data consistency and accuracy.
- Collaborative control: By selectively granting editing permissions, you control who can modify specific areas of your spreadsheet, promoting efficient teamwork.
Step-by-step guide to protecting cells in Google Sheets
Step 1: Open the Data menu
- Access your Google Sheets File: Open the file containing the cells or ranges you wish to protect.
- Navigate to the Data tab: Make sure you're on the right sheet, then click on the "Data" tab in the top menu bar.
Step 2: Access to Protected Leaves and Beaches
- Open the Protected Sheets and Beaches panel: From the Data drop-down menu, select "Protected sheets and ranges".
This will open a panel on the right-hand side of your worksheet.
Step 3: Select the range or sheet to protect
- In the Protected Sheets and Ranges panel, click on "Add a sheet or range".
You can name this protection for easy identification. - Select Cells: To protect a specific range, click on the grid icon next to the cell selection field and select the desired cells.
You can also protect an entire sheet by selecting the sheet tab.
Step 4: Configure Permissions
- Set permissions : After selecting the range or sheet, click on "Set permissions".
You have several options:- Restrict Access: Choose which users can modify this range or sheet.
You can grant access to specific individuals or groups. - Display Warning: This option displays a warning when someone attempts to modify protected cells without fully restricting access.
- Restrict Access: Choose which users can modify this range or sheet.
Step 5: Save changes
- Save settings: Once you've configured the permissions, click "Done" to save the protection settings.
The changes will take effect immediately, and the cells or sheet will be protected according to your settings.
Additional tips for effective cell protection
- Customize Protection: Explore advanced options such as custom formulas and data validation rules to tailor protection to your specific needs.
- Review permissions regularly: Periodically check and update permissions as needed, especially when collaborating with different teams or individuals.
- Communicating with employees: Inform employees about protected cells and the reasons for protection to avoid confusion and ensure a smooth workflow.
Summary
By following these steps and understanding the nuances of cell protection, you can effectively protect your data in Google Sheets, prevent accidental modifications and maintain control over collaborative projects.
Use this feature to improve data security and streamline teamwork within your organization.