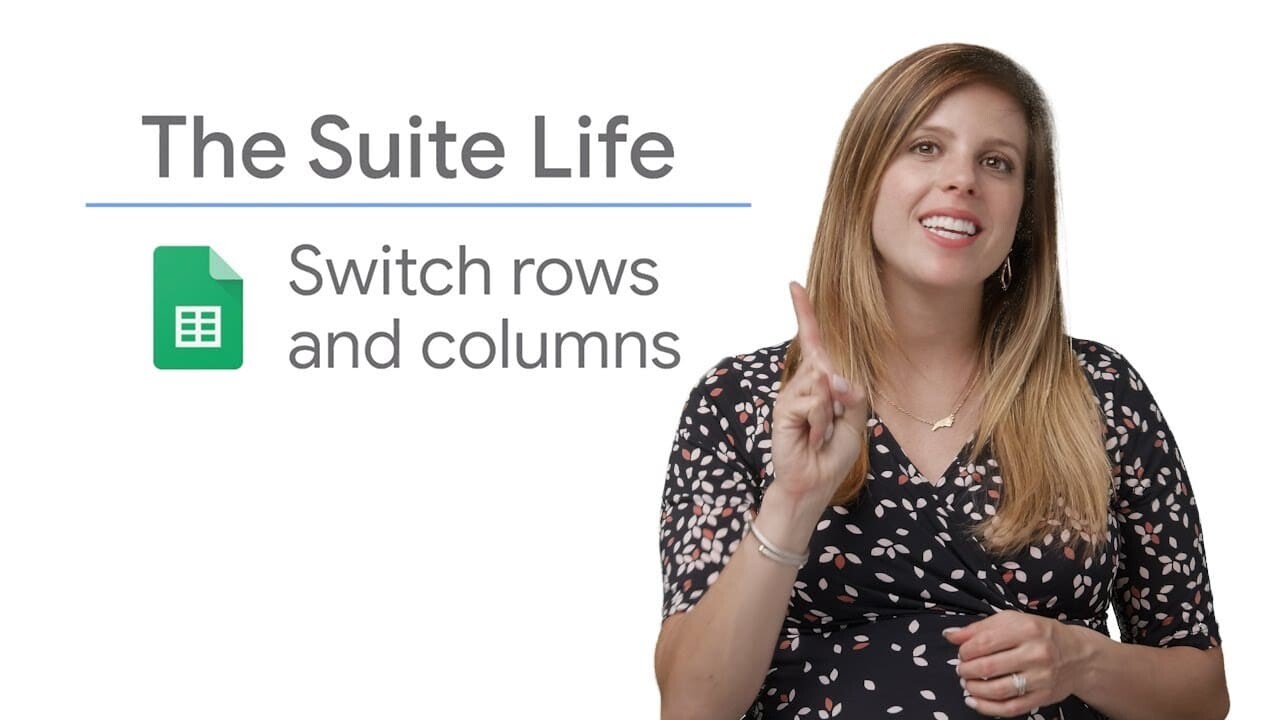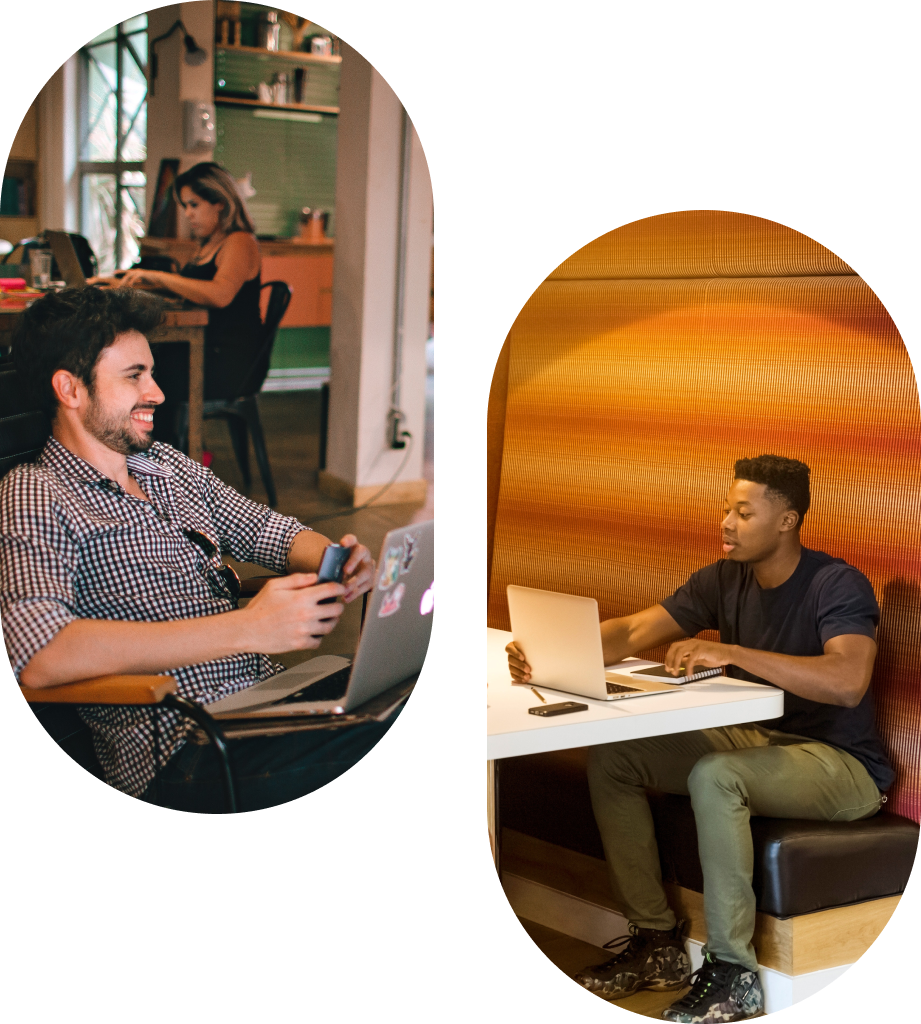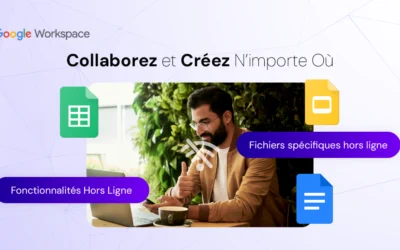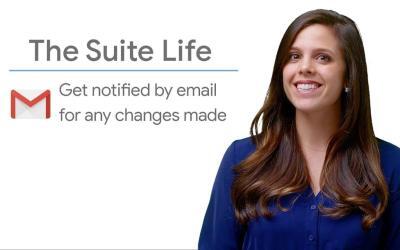In this article, we'll guide you through the process of inverting rows and columns in Google Sheets.
This technique can be an invaluable time-saver when you need to restructure your data for better analysis or presentation.
Steps for inverting rows and columns in Google Sheets
1. Open your Google Sheets file.
Start by opening the Google Sheets file containing the data you wish to manipulate.
2. Select data range.
Click and drag your mouse to highlight the specific rows and columns you want to invert.
This can include your entire dataset, or just part of it.
3. Copy the data range.
Go to the "Edit" tab in the menu bar at the top of the page and click on "Copy".
You can also use the keyboard shortcut Ctrl+C (or Cmd+C on Mac).
4. Glue by transposing.
- Click on an empty cell where you wish to paste the inverted data.
- Return to the "Edit" tab, select "Paste Special", then click on "Paste by transposing".
Alternatively, right-click on the empty cell, select "Paste Special" followed by "Paste by transposing".
This action will invert the rows and columns of the copied data range.
5. Check your results.
Your rows and columns are now inverted, and you can continue working with your rearranged data in Google Sheets.
Important note: This operation does not work on ranges with filtered lines.
Before transposing, be sure to remove all filters applied to the lines concerned.
Why invert rows and columns?
Inverting rows and columns can be useful in a variety of scenarios:
- Data analysis: Transposing data may be necessary to align it with certain types of graphs or analysis tools.
- Data presentation: inverting rows and columns can make your data more legible or visually appealing in reports or dashboards.
- Data formatting : Sometimes data is entered or imported in such a way as to require transposition to match the desired structure.
Summary
By following these simple steps, you can quickly and easily reverse rows and columns in Google Sheets.
This feature enhances your data manipulation capabilities, making your Google Sheets experience more efficient and productive.