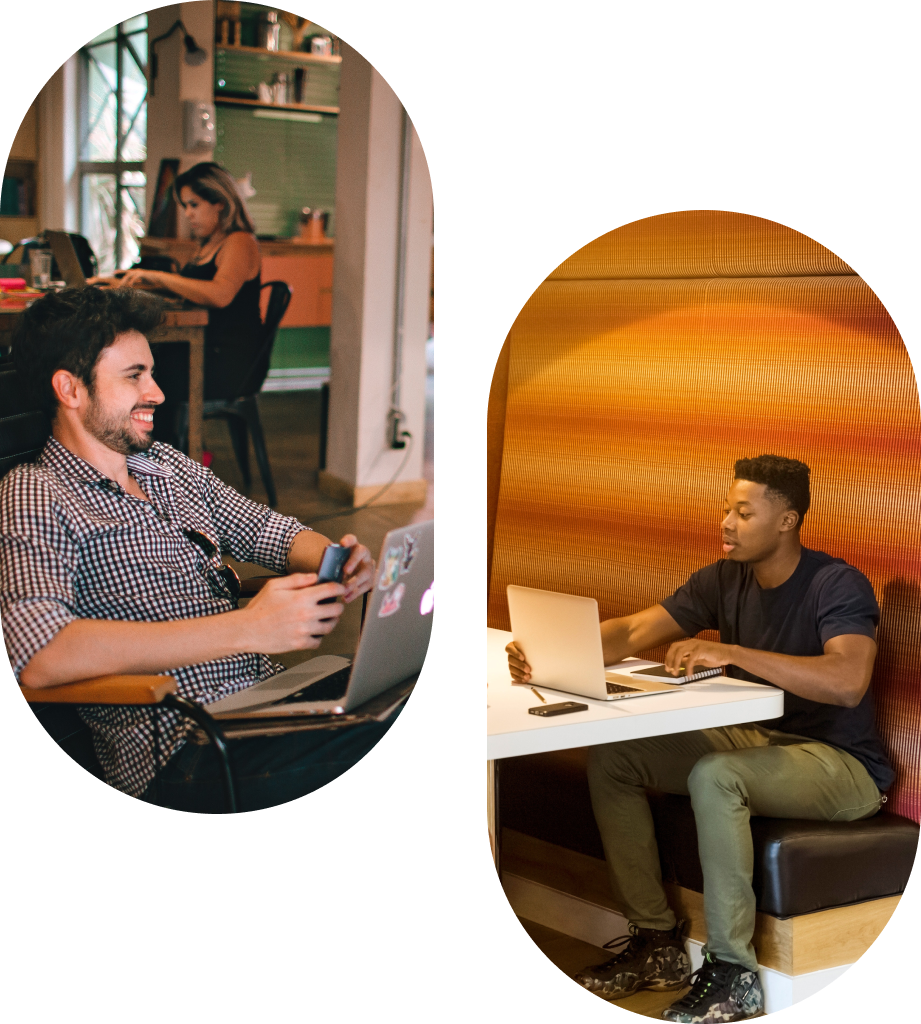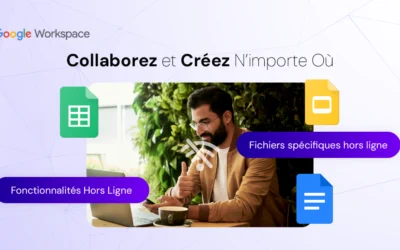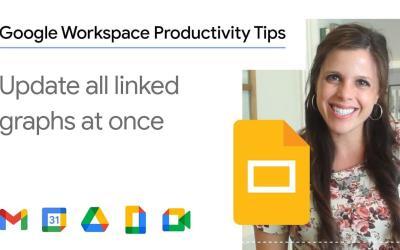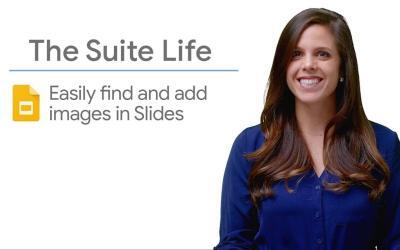Bienvenue dans ce guide pratique sur la façon de copier des diapositives spécifiques d'une présentation Google Slides et de réinitialiser les notes du présentateur. Suivez ces étapes simples pour personnaliser rapidement une présentation sans affecter l'original.
Pourquoi Copier des Diapositives et Réinitialiser les Notes ?
Copier des diapositives et réinitialiser les notes est une technique précieuse lorsque vous souhaitez :
- Réutiliser et redéfinir le contenu : Adapter des présentations existantes pour différents publics ou objectifs sans altérer l'original.
- Collaborer efficacement : Partager des versions personnalisées d'une présentation avec des membres de l'équipe tout en préservant la copie maîtresse.
- Adapter les présentations aux besoins spécifiques : Modifier facilement les diapositives copiées pour les adapter à différents contextes ou présentations.
Guide Étape par Étape
1. Ouvrir Google Slides
Accédez à votre présentation Google Slides.
2. Sélectionner les Diapositives à Copier
Pour sélectionner plusieurs diapositives, maintenez la touche Command (sur Mac) ou Ctrl (sur Windows) enfoncée tout en cliquant sur les diapositives souhaitées.
3. Copier les Diapositives Sélectionnées
- Accéder au Menu Fichier : Avec les diapositives sélectionnées, cliquez sur "Fichier" dans le menu en haut à gauche.
- Faire une Copie : Sélectionnez "Faire une copie" et choisissez l'option "Diapositives sélectionnées seulement".
4. Gérer les Paramètres de Partage
Une fenêtre apparaîtra, vous permettant de conserver ou de modifier les paramètres de partage d'origine. Choisissez en fonction de vos besoins.
5. Réinitialiser les Notes du Présentateur
Dans la même fenêtre, vous aurez l'option de conserver ou de supprimer les notes du présentateur. Si vous préférez ajouter vos propres commentaires et annotations, sélectionnez "Supprimer les notes du présentateur".
Résultat
Vous avez réussi à copier les diapositives sélectionnées et à réinitialiser les notes du présentateur en quelques étapes simples ! Cette méthode vous permet d'adapter une présentation existante à différentes situations sans affecter le document original.
Avantages de cette Méthode
- Personnalisation Facile : Adaptez les diapositives copiées à votre public spécifique.
- Préservation de l'Original : La présentation originale reste intacte, vous permettant de revenir aux diapositives de base si nécessaire.
- Collaboration Simplifiée : Facilitez le travail d'équipe en partageant des versions adaptées de la présentation.
Résumé
En suivant ce guide, vous maîtriserez l'art de copier des diapositives et de réinitialiser les notes dans Google Slides en un rien de temps. Mettez ces conseils en pratique et impressionnez votre public avec des présentations personnalisées adaptées à chaque situation !