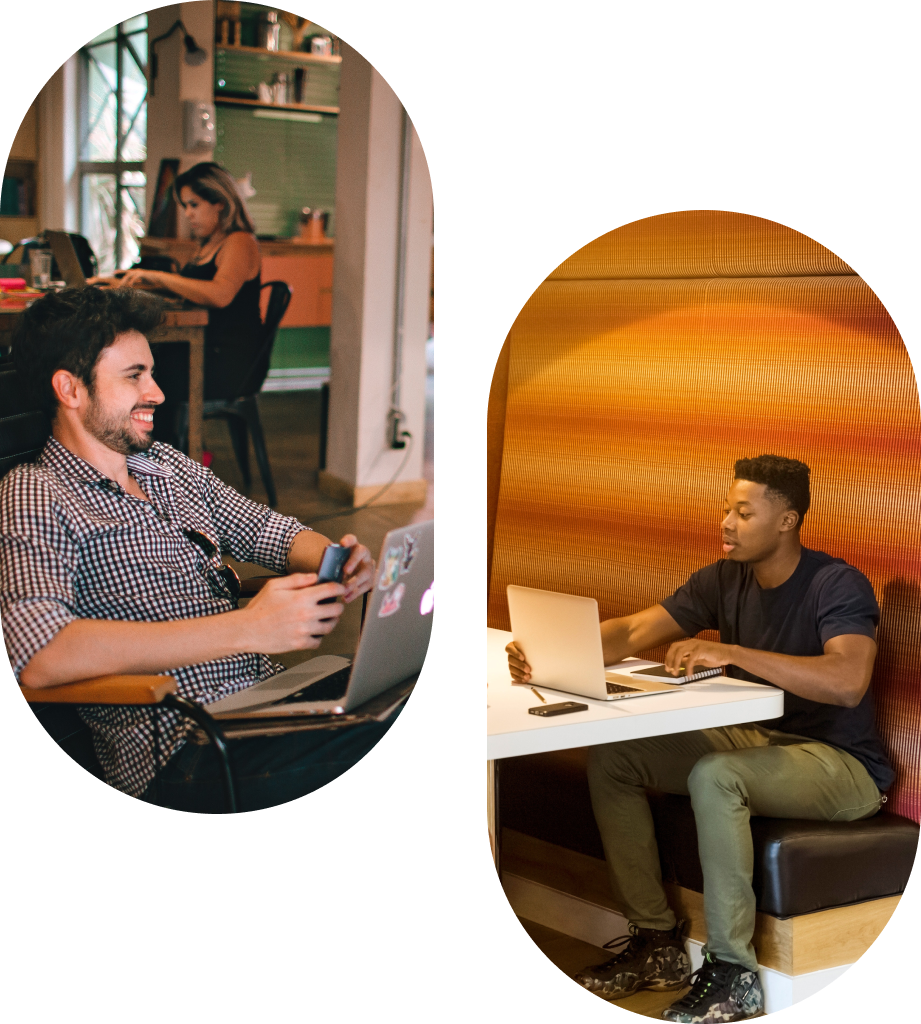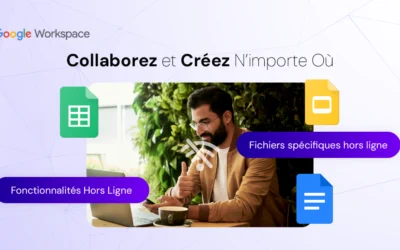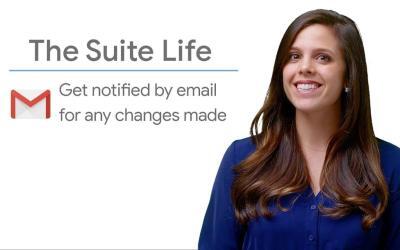Protéger des plages de cellules spécifiques, des feuilles entières ou des cellules individuelles dans Google Sheets est crucial pour maintenir l'intégrité des données, surtout lors de collaborations avec d'autres utilisateurs. Cet article vous guidera à travers le processus de protection de vos informations précieuses.
Pourquoi Protéger des Cellules dans Google Sheets ?
Avant de plonger dans les étapes, clarifions pourquoi vous pourriez vouloir protéger des cellules dans Google Sheets :
- Prévention des Modifications Accidentelles : Lorsque plusieurs utilisateurs modifient une feuille, des changements accidentels dans les formules, la mise en forme ou les données peuvent se produire. La protection des cellules agit comme une sauvegarde contre de telles erreurs.
- Validation des Données : Vous pouvez garantir que seuls des types spécifiques de données sont entrés dans certaines cellules, maintenant la cohérence et l'exactitude des données.
- Contrôle Collaboratif : En accordant sélectivement des autorisations de modification, vous contrôlez qui peut modifier des zones spécifiques de votre feuille de calcul, favorisant un travail d'équipe efficace.
Guide Étape par Étape pour Protéger des Cellules dans Google Sheets
Étape 1 : Ouvrir le Menu Données
- Accédez à votre Fichier Google Sheets :
Ouvrez le fichier contenant les cellules ou les plages que vous souhaitez protéger. - Naviguez vers l'Onglet Données :
Assurez-vous d'être sur la bonne feuille, puis cliquez sur l'onglet "Données" dans la barre de menu en haut.
Étape 2 : Accéder aux Feuilles et Plages Protégées
- Ouvrir le Panneau des Feuilles et Plages Protégées :
Dans le menu déroulant Données, sélectionnez "Feuilles et plages protégées". Cela ouvrira un panneau sur le côté droit de votre feuille de calcul.
Étape 3 : Sélectionner la Plage ou la Feuille à Protéger
- Définir la Plage ou la Feuille :
Dans le panneau Feuilles et Plages Protégées, cliquez sur "Ajouter une feuille ou une plage". Vous pouvez nommer cette protection pour une identification facile. - Sélectionner les Cellules :
Pour protéger une plage spécifique, cliquez sur l'icône de grille à côté du champ de sélection des cellules et choisissez les cellules désirées. Vous pouvez également protéger une feuille entière en sélectionnant l'onglet de la feuille.
Étape 4 : Configurer les Permissions
- Définir les Permissions :
Après avoir sélectionné la plage ou la feuille, cliquez sur "Définir les permissions". Vous avez plusieurs options :- Restreindre l'Accès :
Choisissez quels utilisateurs peuvent modifier cette plage ou cette feuille. Vous pouvez accorder l'accès à des individus ou des groupes spécifiques. - Afficher un Avertissement :
Cette option affiche un avertissement lorsque quelqu'un tente de modifier les cellules protégées sans restreindre complètement l'accès.
- Restreindre l'Accès :
Étape 5 : Sauvegarder les Modifications
- Enregistrer les Paramètres :
Après avoir configuré les permissions, cliquez sur "Terminé" pour enregistrer les paramètres de protection. Les changements prendront effet immédiatement, et les cellules ou la feuille seront protégées selon vos réglages.
Conseils Supplémentaires pour une Protection Efficace des Cellules
- Personnaliser la Protection :
Explorez les options avancées comme les formules personnalisées et les règles de validation des données pour adapter la protection à vos besoins spécifiques. - Revoir Régulièrement les Permissions :
Vérifiez et mettez à jour périodiquement les permissions selon les besoins, surtout lors de collaborations avec différentes équipes ou individus. - Communiquer avec les Collaborateurs :
Informez les collaborateurs des cellules protégées et des raisons de la protection pour éviter toute confusion et assurer un flux de travail harmonieux.
Résumé
En suivant ces étapes et en comprenant les nuances de la protection des cellules, vous pouvez efficacement protéger vos données dans Google Sheets, prévenir les modifications accidentelles et maintenir le contrôle sur les projets collaboratifs. Utilisez cette fonctionnalité pour améliorer la sécurité des données et rationaliser le travail d'équipe au sein de votre organisation.